
:max_bytes(150000):strip_icc()/windows-7-system-image-1244c5aad3e840b49227f809422e0fed.png)
In this article, we will answer all questions that relate to updating drivers – and getting rid of old ones – when switching to a new graphics card. It is only then that your GPU (be it either pro or consumer-grade) can work to its full potential and provide you with the performance output you desire. When it comes to graphics cards, this means having the proper, up-to-date drivers installed. If you’re in the fortunate position of swapping your graphics card for a newer, more powerful unit, then you’ll want to make sure you have the appropriate software to support it.
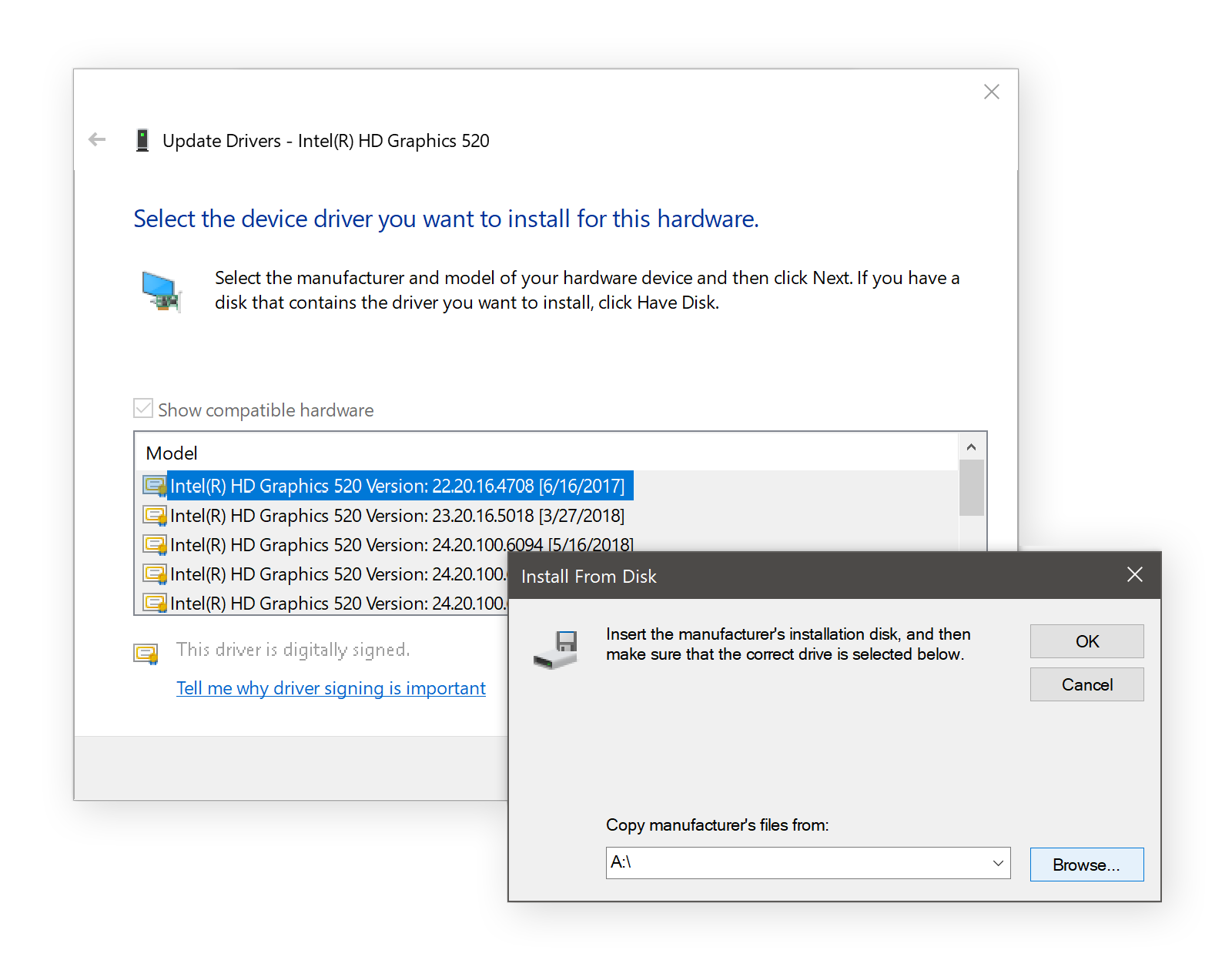

Please note that it’s important to reboot your PC to uninstall the device driver completely.Īnd if you are having any issues while uninstalling the graphics card driver, use the Display Driver Uninstaller (free) software to remove the video driver completely. Once the driver is uninstalled, reboot your computer once. Step 5: When you get the following confirmation dialog, select Delete the driver software for this device check box and then click Uninstall button. Again, if you have multiple video cards, right-click on the one whose driver you want to reinstall. Step 4: In the Device Manager, right-click on the graphics card entry and then click Uninstall device option. Be sure to check if you are running 32-bit or 64-bit Windows 10 and download the right type of driver.


 0 kommentar(er)
0 kommentar(er)
